Hana Odbc Driver Download
Were you able to figure out which SAP HANA driver to use? The only answer I have obtained is to use the 32 bit HANA driver with Tableau 8.0.x. However, this does not tell me what exact version of the 32 bit driver Tableau Server is compatible with i.e. Version SAP HANA 1.0.35, 1.0.63, 1.0.68, 1.0.70, etc.? Before you can connect to an SAP HANA database using Power Query, you need the SAP HANA ODBC Driver on your computer. Select the driver that matches your Power Query installation (32-bit or 64-bit). Select the driver that matches your Power Query installation (32-bit or 64-bit).
To connect to an SAP HANA database from ArcGIS clients, install and configure the SAP HANA client ODBC driver on the ArcGIS client machines. SAP HANA client ODBC drivers are available to existing SAP users from the SAP Support Portal under Software Downloads.
Once the client is configured, create a database connection file. To publish SAP HANA data to an ArcGIS Server site, register the database connection file with the site.
Note:
Sap Hana Odbc Driver 64 Bit Download
Install 32- and 64-bit applications and ODBC drivers on separate machines to avoid issues that arise when different versions of the same drivers are installed on the same machine.
Connect from ArcGIS Pro
Hana Odbc Driver Download

To connect from an ArcGIS Pro project to SAP HANA, install the SAP HANA client ODBC driver on the ArcGIS Pro machine, configure it, and create a database connection.
Install the SAP HANA client and configure the ODBC driver
Follow these steps to download the SAP HANA client ODBC driver and configure it:
- Download a supported 64-bit SAP HANA client from the SAP Support Portal under Software Downloads, and install it on all ArcGIS Pro machines.
- Set up a system data source name (DSN) using the ODBC Data Source Administrator (64 bit).
You will use the data source name when you connect from ArcGIS to the database. Use the same name when configuring all SAP HANA ODBC clients to that same database. For example, use the same data source name when you configure the SAP HANA client ODBC driver on your ArcGIS Pro machines as you use when you configure the data source name for the ODBC driver on your ArcGIS Server machines. If you do not use the same name, you will encounter problems when publishing, because ArcGIS compares the connection strings of the data being published and the database that is registered.
- Click the System DSN tab in the ODBC Data Source Administrator (64 bit) and click Add.
- Choose the SAP HANA ODBC client and click Finish.
- Populate the Data Source Name, Description, and Server:Port information for your database.
- Click Settings to open the ODBC Advanced Setup dialog box and add the following key value to the Special property settings section: SPATIALTYPES=1. Click OK to apply changes and close the ODBC Advanced Setup dialog box.
Note:
You can skip this step if you are using ArcGIS Pro 2.2 or a newer release with a supported version of SAP HANA 2.0.
- Click OK on the ODBC client setup and ODBC Data Source Administrator to close them.
- Add the SAP HANA client installation directory to the Windows system PATH environment variable.
For example, if you installed the SAP HANA client ODBC driver to C:Program Filessaphdbclient, add that to the PATH environment variable.
Connect to the database
Add a database connection using the Database Connection dialog box or Create Database Connection geoprocessing tool. The following steps describe using the Database Connection dialog box.
- Right-click Databases in the Catalog pane and click New Database Connection.
- Choose SAP HANA from the Database Platform drop-down list.
- In the Data source text box, type the data source name you configured for the ODBC driver.
- Choose Database authentication for the Authentication Type.
- Provide a valid database user name and password in the User name and Password text boxes, respectively.
- If you prefer not to save your login information as part of the connection, uncheck Save user name and password; doing this can help maintain the security of the database. However, if you do this, you will be prompted to provide a user name and password every time you connect from desktop clients.
Note:
Save user name and password must be checked for connection files that you register with an ArcGIS Server site or if you want to search to locate data accessed through this connection file.
- Click OK to connect.
Connect from ArcGIS Server
If you want to publish SAP HANA data to an ArcGIS Server site and want the resultant services to use the data in SAP HANA, install and configure a 64-bit SAP HANA client ODBC driver on each machine in the ArcGIS Server site and register the database with the site.
Install the SAP HANA client and configure the ODBC driver
Download the SAP HANA client ODBC driver, install it, and configure a data source name. Follow the steps appropriate for your ArcGIS Server operating system, either Windows or Linux.
ArcGIS Server on Windows
Follow these steps to configure the SAP HANA client ODBC driver on each ArcGIS ServerWindows machine:
- Download a supported 64-bit SAP HANA client from the SAP Support Portal, and install it on each machine in the ArcGIS Server site.
- Set up a system data source name (DSN) using the ODBC Data Source Administrator (64 bit).
Use the data source name when you connect from ArcGIS to the database. Use the same name when configuring all SAP HANA ODBC clients to that same database. For example, use the same data source name when you configure the SAP HANA client ODBC driver on your ArcMap machines as you use when you configure the data source name for the ODBC driver on your ArcGIS Server machines. If you do not use the same name, you will encounter problems when publishing, because ArcGIS compares the connection strings of the data being published and the database that is registered.
- Click the System DSN tab in the ODBC Data Source Administrator (64 bit) and click Add.
- Choose the SAP HANA ODBC client and click Finish.
- Populate the Data Source Name, Description, and Server:Port information for your database.
- Click Settings to open the ODBC Advanced Setup dialog box and add the following key value to the Special property settings section: SPATIALTYPES=1. Click OK to apply changes and close the ODBC Advanced Setup dialog box.
Note:
You can skip this step if you are using ArcGIS Server with a supported version of SAP HANA 2.0.
- Click OK on the ODBC client setup and ODBC Data Source Administrator to close them.
- Add the SAP HANA client installation directory to the Windows system PATH environment variable.
For example, if you installed the SAP HANA client ODBC driver to C:Program Filessaphdbclient, add that to the PATH environment variable.
ArcGIS Server on Linux
Follow these steps to configure the SAP HANA client ODBC driver on each ArcGIS ServerLinux machine:
- Download a supported 64-bit SAP HANA client from the SAP Support Portal, and install it on each machine in the ArcGIS Server site.
- Install a Linux ODBC driver manager on each ArcGIS Server machine if one is not already installed.
- Edit the SAP HANA ODBC connection files. The files must be named .odbc.ini and .odbcinst.ini.
Be sure there are no spaces around the equal signs (=) in the .odbc.ini file. For example, this entry does not have spaces around the equal signs:
Note:
The SPATIALTYPES=1 entry is not required if you are using ArcGIS Server with a supported version of SAP HANA 2.0.
In the .odbcinst.ini file, such spacing is not required as shown in this example:
- Set up an ODBC data source name. Use this name when you connect from ArcGIS to the database.
Use the same ODBC data source name when configuring all SAP HANA ODBC clients to that same database. For example, configure the data source name on your ArcGIS Desktop machines to be the same as the data source name for the SAP HANA client ODBC driver on the machines in your ArcGIS Server sites. If you do not use the same name, you will encounter problems when publishing, because ArcGIS compares the connection strings of the data being published and the database that is registered.
Alter the init_user_param.sh script (Linux only)
Note:

A fix is required to use ArcGIS Server 10.5.x on Linux with SAP HANA. Contact Esri technical support (within the United States) or your distributor (outside the United States) if you require this configuration.
Once you have installed the database client files, alter the init_user_param.sh script installed with ArcGIS Server to reference the client files. You can access this script by browsing to the <ArcGIS Server installation directory>/arcgis/server/usr directory.
- Ensure that the ArcGIS Server installation owner on each machine has at least read and execute permissions on the database client libraries.
- Open the init_user_param.sh script in a text editor.
- Remove the comment mark (#) from these lines and replace the <SAPHANA_InstallDir> information with the path to the directory where you installed the SAP HANA client:
- Save and close the script.
- After you have configured the init_user_param.sh on each machine in your ArcGIS Server site, run the startserver.sh script on each machine to restart ArcGIS Server.
./startserver.sh
Register the database
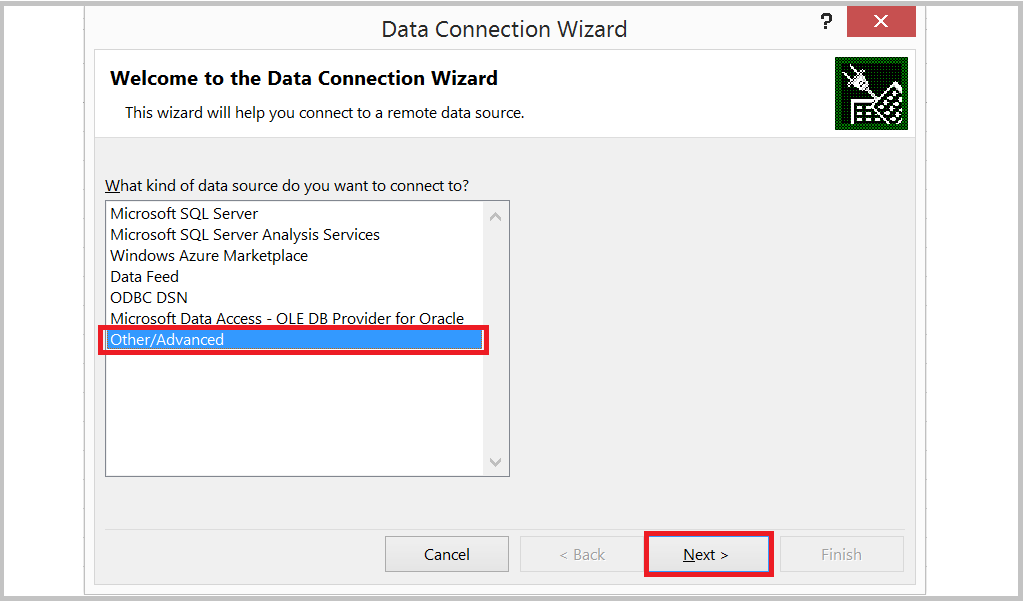
If you want to publish web services using data in SAP HANA, register the database with your ArcGIS Server sites. See Manage registered data stores for instructions.
-->With Power BI Desktop, you can now access SAP HANA databases. To use SAP HANA, the SAP HANA ODBC driver must be installed on the local client computer in order for the Power BI Desktop SAP HANA data connection to work properly. You can download the SAP HANA ODBC driver from the SAP Software Download Center. From there, search for the SAP HANA CLIENT for Windows computers. Since the SAP Software Download Center changes its structure frequently, more specific guidance for navigating that site is not available.
To connect to a SAP HANA database, select Get Data > Database > SAP HANA Database as shown in the following image:
When connecting to a SAP HANA database, specify the server name and the port in the format server:port - the following image shows an example with a server named ServerXYZ and port 30015.
In this release SAP HANA in DirectQuery mode is supported in Power BI Desktop and the Power BI service, and you can publish and upload reports that use SAP HANA in DirectQuery mode to the Power BI service. You can also publish and upload reports to the Power BI Service when not using SAP HANA in DirectQuery mode.
Supported features for SAP HANA
This release has many capabilities for SAP HANA, as shown in the following list:
- The Power BI connector for SAP HANA uses the SAP ODBC driver, to provide the best user experience
- SAP HANA supports both DirectQuery and Import options
- Power BI supports HANA information models (such as Analytic and Calc views) and has optimized navigation
- With SAP HANA, you can also use the direct SQL feature to connect to Row and Column Tables
- Includes Optimized Navigation for HANA Models
- Power BI supports SAP HANA Variables and Input parameters
Limitations of SAP HANA
There are also a few limitations to using SAP HANA, shown below:
- NVARCHAR strings are truncated to maximum length of 4000 Unicode characters
- SMALLDECIMAL is not supported
- VARBINARY is not supported
- Valid Dates are between 1899/12/30 and 9999/12/31
Next steps
For more information about DirectQuery, check out the following resources: